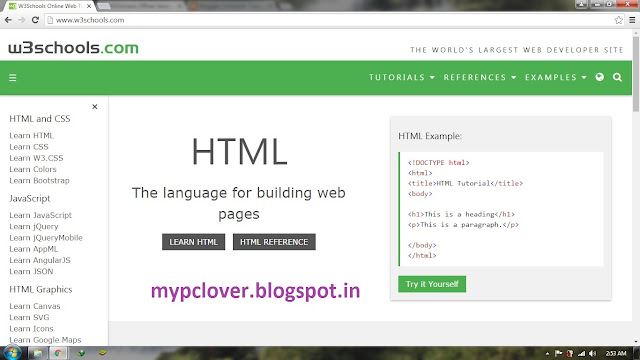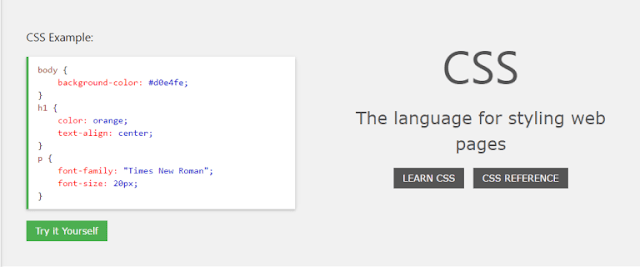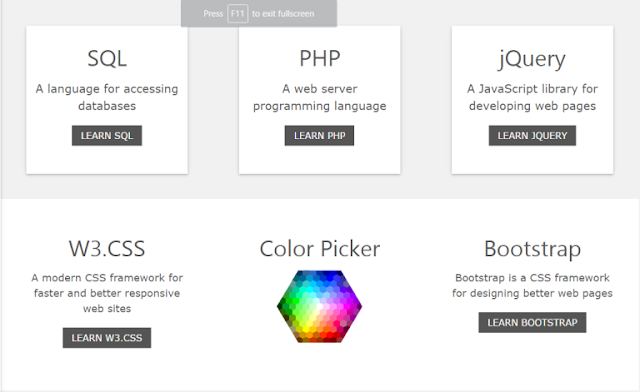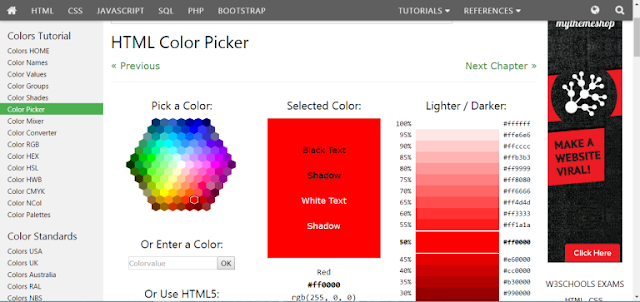Earlier, we had told you some cool ways to access your Android Smartphone using your computer — so that, you can manage your Smartphone right away from the PC screen. We hope those apps helped you to check out your SMSs or WhatsApp messages without having your phone in your hand. Now, it’s time to take things the other way round.
By the way, wouldn’t that be great if you can control PC with Android Smartphone of yours? For instance, wouldn’t it be awesome if you can use your Smartphone to control the slideshow presentation that is running on your PC? Well, if you think it’s so, we have some effective solutions to control your PC with Android apps there.
We actually have created a list of some effective Android apps that can be used for PC remote control. However, we will also mention the working procedure and significant details about every app, so that you can pick the convenient option from the list.
TeamViewer Remote Control for Android
You would be certainly familiar with TeamViewer if you have been into
remote desktop access; when you want to let your friend access your computer screen for helping with something. It’s a good thing that TeamViewer has brought its official applications for Android, so that you can control your PC using the Android Smartphone. You are going to have almost all the features you’ve had in TeamViewer desktop versions, such as the complete control of PC, the live chat feature etc. Though, you might be having some issues because of the smaller screen of your device. Setting up TeamViewer for PC-Android access is also easier.
Setting it Up
Once you have installed TeamViewer in your Android device, you can open the application. TeamViewer needs to be installed in the device that you need to control. From the device, you can have the TeamViewer ID and password. It’s just a process of entering the TeamViewer ID and password, and you will be connected to the device in no time. You will be able to enjoy all the features of TeamViewer, including the multi-monitor support, full support for keyboards, in-built file transfer options, 256Bit Encryption standards, touch gesture support etc. The best part of TeamViewer is that you can even control unattended devices such as servers.
TeamViewer app is available for Windows, Mac and Linux; you can use your Android Smartphone to control all these devices. When you need complete control over a device — including the OS-specific features —, you should choose to go with TeamViewer Remote Control for Android. You can get the app from
HereChrome Remote Desktop
Are you positive about using your favorite browser as a mediator for accessing PC from Android? If there is a YES, it makes sense to check out Chrome Remote Desktop, which is a multi-device solution from Google Chrome. Using this solution, you can control your entire PC from the Smartphone screen. When compared to the typical process of PC Remote access, Chrome Remote Desktop has a relatively simple process, making it a suitable solution for urgent-sort of needs. Of course, you will have to give complete freedom to your Google Chrome browser, so that it has complete access to the PC screen and functions.
Setting It Up
There are two main steps involved in Chrome Remote Desktop method of PC access from Android. First, you need to install Chrome Remote Desktop application on your Android Smartphone or tablet PC. You may have to sign in using your Google account, which is a simple thing. On the PC Chrome browser, you have to install the Chrome Remote Desktop extension. Once you are all set, you receive a pin and you can enter this pin in the Smartphone screen to get a successful connection. From then, you have complete access to the PC, such as keyboard, windows and what not.
This is yet another universal method to access your computer from Android. Thankfully, Chrome Remote Desktop is compatible with Windows, Linux
and Macintosh — because Chrome is available for all these. It has to be noted that the solution isn’t restricted to Android-PC duo; you can use it for controlling other Windows PCs too. So, we repeat, Chrome Remote Desktop is the convenient solution for short-term needs and when you need complete control with PC. The Android App is available in Play Store, and you can get the extension from Chrome Store. Remote Control Collection
Here we have some not-so-popular method to control your PC using your Android Smartphone. However, this tool is not meant to give you complete control over the PC. Instead, Remote Control Collection takes a different approach, which is task-oriented. Instead of giving you complete access to the computer, Remote Control Collection has made six divisions to the capabilities — which are Mouse, Keyboard, Live Screen, Media Player, Slideshow and Recognition of Speed. Out of these, some features are available only in the Pro version. So, in one way, the capabilities of its free version are limited.
Setting it Up
The process of Remote Control Collection setup may be a bit boring at the first look, but they do take a few seconds or minutes. Once you have installed the Remote Control Collection application on your Android device, you’ll have to find the corresponding app for your Windows or Mac device. Once the installation is over, you will get the host IP address from the PC client. Then, you can find the Android app to find the local IP address and connect to the device in no time. Both the devices need to be in the same network to establish the connection. If that’s right, you will now have connected your Android device to the PC and you can start controlling it, right away.
As we said, the functions are action-specific. For instance, in the Mouse control mode, you can use the Smartphone as a track-pad
for your device. On the other hand, if you take the Keyboard mode, you will have access to keyboard
of device
. On the other hand, if you go with Live Screen, you can have realtime
control of the PC, via touch
screen of your Android Smartphone or tablet PC. Also, there are options for Media Control and Presentation Control. You can get Remote Control Collection Android App from Play Store. Unified Remote
Unified Remote is an effective method to control your Windows or Mac PC from the Smartphone PC. As opposed to being a fully-fledged remote access solution, Unified Remote is more like a PC remote that is quite convenient too. If we compare the setup process to that of others, Unified Remote has a simpler mode of configuration, which is a nice thing actually. However, when looking from the quick productivity point of view, Unified Remote is the best solution we came across.

Setting It Up
Of course, there are two steps to be completed, on the Smartphone and PC level; both steps are quite easy to do. If you have installed the Smartphone application from Play Store, you can get the corresponding server software from the official site of Unified Remote. It is currently available for Windows, Macintosh and Linux, and some older OS are also supported. Once you have installed and started server, you can use Wi-Fi or Bluetooth to establish connection between both devices. Then, you can use different remotes of Unified Remote — such as Mouse Control, Keyboard control, Media Control etc — to get the best experience of remote access of your PC. Personally speaking, we tried using the app as an alternative to the track-pad; that is, we were using the Smartphone screen as the track-pad.
As mentioned, Unified Remote is compatible with almost all the platforms, and the installation is way too quick. The only limitation is that you have to pay for the good features, and you get only keyboard and mouse control in its free version. Altogether, when you are running out of time to control PC with android apps, Unified Remote is the name to rely upon. You can get the Android App from
Play Store and the Server Software from
here.
Control PC with Android – Conclusion
So, we have mentioned four effective methods to control PC using Android apps! Out of these, two solutions do give complete control over the PC whereas the other two are for function-specific — such as mouse control or keyboard control. Either way, you can suit different instances with one of these methods. In addition to these, there are some other remote assistance apps such as Microsoft Remote Desktop, but they are not that good in practical sense. By the way, do you use any other solutions for controlling PC with Android Apps? Do let us know if you do.